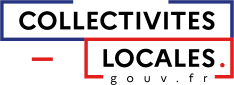Dans cette foire aux questions, vous trouverez des réponses à d'éventuelles difficultés techniques rencontrées avec l'application pour l'installation du logiciel, la gestion des habilitations et la restitution des informations.
Comment se procurer la clé d’installation de VisuDGFiP si j'ai perdu l'ancienne ?
Que faire si j'ai perdu mon mot de passe administrateur ?
Que faire si un message d’erreur « clé non valide » apparaît ?
Que faire si l'installation de VisuDGFiP n'aboutit pas ?
Que faire en cas de perte ou de non-réception du logiciel ?
Peut-on ouvrir et consulter différentes versions de VisuDGFiP ?
Peut-on naviguer librement entre des versions identiques d’années différentes ?
Comment installer le logiciel VisuDGFiP cadastre sous Windows 7 ?
Comment installer le logiciel VisuDGFiP cadastre sous Windows 8 ?
Comment installer le cédérom VisuDGFiP cadastre sous Windows 10 et 11 ?
Toute personne du service peut-elle utiliser VisuDGFiP ?
Un utilisateur habilité peut-il changer le mot de passe qui lui est attribué ?
Comment créer et habiliter de nouveaux utilisateurs ?
Problème de délai d’ouverture de comptes « volumineux » dans l’application VisuDGFiP-cadastre
Comment régler les problèmes de mise en page lors de l'impression des relevés de propriété ?
Comment gérer les problèmes liés à l'envoi d'un relevé de propriété par la messagerie ?
Installation du logiciel
Comment se procurer la clé d’installation de VisuDGFiP si j'ai perdu l'ancienne ?
La collectivité doit redemander à son interlocuteur local sa clé d’installation en précisant son code INSEE, l’applicatif VisuDGFiP et l’année concernés.
L’interlocuteur local adresse ensuite cette demande par courriel, avec les précisions formulées par la collectivité sur la BALF suivante du SDNC : sdnc.numerisation@dgfip.finances.gouv.fr.
Le SDNC retourne ensuite la clé par courriel à l’interlocuteur local qui renvoie alors celle-ci à la collectivité concernée.
Que faire si j'ai perdu mon mot de passe administrateur ?
Lors de l'installation du logiciel, choisissez « installation avancée » ensuite ne conservez pas les fichiers existants. Vous devrez alors créer un nouveau mot de passe administrateur ainsi que des nouveaux utilisateurs.
Si le programme détecte que la version que vous voulez installer est déjà présente sur le poste, cliquer sur « NON » puis sélectionner l’autorun pour lancer l’installation.
Que faire si un message d’erreur « clé non valide » apparaît ?
Vérifiez sur l'écran correspondant que la commune ou le service soit bien sélectionné(e) dans le bandeau déroulant avant de saisir la clé d'installation à 16 caractères et validez.
Que faire si l'installation de VisuDGFiP n'aboutit pas ?
Lors de l'installation de VisuDGFiP sur certains postes, il peut arriver que les messages d'erreur suivants apparaissent à l'écran : « Form connection-Command OK_click- - indice en dehors de la plage » ou « Le composant clentite.ocx ou une de ses dépendances n'est pas correctement enregistré : un fichier est absent ou incorrect ». Ces messages sont dus à un problème de droits d'administration sur le poste concerné.
Pour remédier à cette situation et permettre le bon fonctionnement de toutes les applications préalablement installées sur le poste, appliquez la procédure suivante :
- désinstallez VisuDGFIP ;
- connectez-vous en tant qu’administrateur de poste ;
- relancez l’installation de VisuDGFiP.
Que faire en cas de perte ou de non-réception du logiciel ?
Signalez et formulez une nouvelle demande par courriel sur la BALF de la DRFiP/DDFiP locale de votre ressort.
Peut-on ouvrir et consulter différentes versions de VisuDGFiP ?
Les agents qui disposent d'un poste doté d'une mémoire vive suffisante peuvent ouvrir l'application VisuDGFiP pour une année donnée (par exemple VisuDGFiP Cad 2022), puis sans fermer cette session, ouvrir une nouvelle fois l'application VisuDGFiP pour sélectionner une année différente dans le même module (par exemple VisuDGFiP Cad 2021) ou un autre module de l'application VisuDGFiP (par exemple VisuDGFiP TF 2021).
Peut-on naviguer librement entre des versions identiques d’années différentes ?
La consultation dans une même fenêtre applicative des versions ou des années distinctes n'est pas disponible.
Comment installer le logiciel VisuDGFiP cadastre sous Windows 7 ?
- Avant d’installer le logiciel, baisser le niveau de sécurité au minimum dans le panneau de configuration/ compte utilisateur/ modifier les paramètres du contrôle du compte utilisateur.
- Après avoir redémarré l’ordinateur, il est possible d’installer le logiciel VisuDGFiP, de créer un compte administrateur et un compte utilisateur.
- Le niveau de sécurité de l’ordinateur peut alors être relevé, ce qui nécessitera un nouveau redémarrage de l’ordinateur.
- Lors du lancement de l’application VisuDGFiP, le système demande de recréer un utilisateur (le nom de l’administrateur étant toujours valable, la manipulation est simple).
Comment installer le logiciel VisuDGFiP cadastre sous Windows 8 ?
Contrairement à l'installation sous Windows 7, sous Windows 8 le niveau minimal de sécurité ne désactive pas complètement le contrôle de compte utilisateur. Il faut donc :
- Abaisser au minimum le contrôle du compte utilisateur, via Panneau de Configuration > Compte Utilisateur > Modifier les paramètres de contrôle de compte utilisateur, puis redémarrer l'ordinateur. Aller dans le poste de travail et ouvrir le contenu du fichier VisuDGFIP (2022_XXX_V).
- Une fois dans le répertoire du fichier, faire un clic droit sur le fichier « LVisDGI" (ou LVisDGI.exe selon les modèles d'ordinateur) pour ouvrir le menu contextuel et choisir « Exécuter en tant qu'administrateur » ( ligne de commande précédée du bouclier Windows).
- L'écran d'installation de VisuDGFIP s'ouvre et le processus d'installation peut alors se poursuivre de manière classique.
NB : Lors de l'installation, pensez à vérifier que l'espace nécessaire pour l'installation est suffisant. Une fois l'installation terminée, n'oubliez pas de remettre la sécurité de l'ordinateur et de le redémarrer.
Il est également possible de modifier la base de registre comme suit :
HKEY_LOCAL_MACHINE\SOFTWARE\Microsoft\Windows\CurrentVersion\Policies\System\Enabl eLUA=0
Attention : cette opération nécessite un niveau informatique expert.
Comment installer le cédérom VisuDGFiP cadastre sous Windows 10 et 11 ?
Pour toute installation de l’application VisuDGFiP‑cadastre sur un poste Windows 7, 8 ou 10 hors socle DGFiP, il est obligatoire que le poste soit en mode administrateur.
Les étapes 1 à 5 ci-dessous détaillent la procédure d’installation.
Étape 1
Aller dans le menu poste de travail et ouvrir l’exécutable VisuDGFiP (clic droit sur le lecteur puis Ouvrir) :

Étape 2
Une fois dans le répertoire de l’exécutable :
- faire un clic droit sur le fichier « LVisDGI » (ou « LVisDGI.exe » selon les modèles d’ordinateur) ;
- sélectionner dans le menu contextuel « exécuter en tant qu’administrateur » (élément avec le bouclier Windows à côté).

Étape 3
L’exécution « administrateur » ainsi lancée, l’écran d’installation de VisuDGFiP s’ouvre normalement et le processus d’installation peut alors se poursuivre de manière classique. Il est nécessaire d’aller jusqu’au bout de l’installation en lançant l’application en mode « Exécuter en tant qu’administrateur » afin de finaliser l’installation.
N.B. : il convient préalablement de bien vérifier que l’espace disponible sur le poste est suffisant pour l’installation.
Étape 4 (uniquement pour les postes fonctionnant avec Windows 10 hors socle DGFiP)
Il est nécessaire, une fois l'installation terminée, de modifier les propriétés du raccourci de l’application présent sur le bureau des postes fonctionnant sur Windows 10.
- faire un clic droit sur l’icône VisuDGFiP et choisir « Propriétés » :

- puis, dans la fenêtre « Propriétés », cliquer sur l'onglet « compatibilité » et cocher la dernière case intitulée « exécuter ce programme en tant qu’administrateur ». Appliquer les modifications.
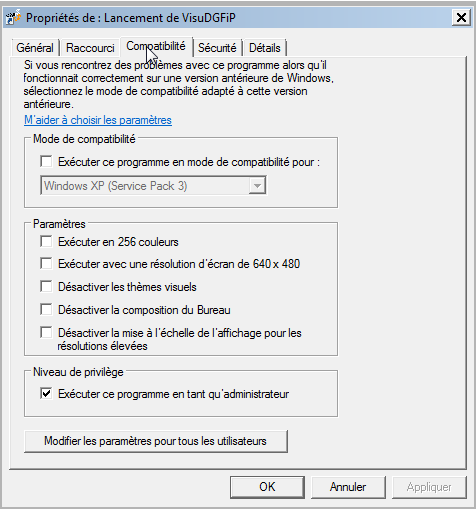
Étape 5 (tous postes fonctionnant sur Windows 7, 8 ou 10 hors socle DGFiP)
Une fois l’installation terminée, il convient de remettre à niveau le niveau de sécurité de l’ordinateur et de le redémarrer.
Gestion des habilitations
Toute personne du service peut-elle utiliser VisuDGFiP ?
Seules les personnes habilitées par l’administrateur peuvent accéder à VisuDGFiP, à l’aide des mots de passe qui leur ont été attribués par lui.
Un utilisateur habilité peut-il changer le mot de passe qui lui est attribué ?
Non. Seul l’administrateur peut modifier les mots de passe et, de façon plus générale, gérer toutes les habilitations au logiciel VisuDGFiP.
Comment créer et habiliter de nouveaux utilisateurs ?
L’administrateur doit dans l’écran de gestion des utilisateurs (accessible par l’icône « gestion des utilisateurs » située sur le bureau), cocher la ou les cases appropriées « CAD », « TF », « TH », « CFE » ; remplir les champs « identifiant utilisateur » et les mots de passe puis cliquer sur le bouton « enregistrer » : votre nom d’utilisateur doit alors apparaître dans le tableau de gauche.
Après déconnexion, comment s'identifier à nouveau si la fenêtre de saisie du mot de passe reste inactive ?
Le délai de déconnexion automatique varie selon la version utilisée. Il est d'une heure sur la version « services » et de 15 minutes sur la version « guichet ». Pour réactiver la fenêtre de saisie du mot de passe, il convient d’utiliser les touches « Alt » et « Tabulation » dans toute autre configuration.
Restitution des informations
Problème de délai d’ouverture de comptes « volumineux » dans l’application VisuDGFiP-cadastre
Lorsqu'un compte de propriétaire comporte plusieurs centaines de locaux, et uniquement dans cette hypothèse, le temps de recherche, habituellement instantané, peut atteindre plusieurs secondes.
Comment régler les problèmes de mise en page lors de l'impression des relevés de propriété ?
Selon les imprimantes utilisées, un décalage des informations ou des sauts de page intempestifs peuvent survenir lors de l'édition des relevés de propriété. Dans ce cas :
- mettez à jour le pilote (« driver ») de l'imprimante utilisée ;
- réduisez les valeurs des marges à zéro et supprimez les champs « en-tête et pied de page » (dans le menu « fichier », sous-menu « mise en page » du navigateur) et sélectionnez le format « paysage ».
Comment gérer les problèmes liés à l'envoi d'un relevé de propriété par la messagerie ?
Les relevés communiqués par la messagerie doivent être enregistrés au format HTML. En effet, le format MHT (Archive Web, fichier seul) n'est pas accepté par certains antivirus, notamment ceux qui équipent les études notariales.
Comment gérer les problèmes liés à l'édition des relevés de propriétés et des descriptifs des locaux suite à la fin de la maintenance du navigateur Internet Explorer 11 ?
Suite à la fin de la maintenance d’Internet Explorer sur les postes Windows, VisuDGFiP dispose dans sa version 2022 de son propre outil de visualisation des relevés de propriété. Si le poste est dépourvu d’Internet Explorer, il ne sera plus nécessaire de disposer d’un navigateur pour éditer un relevé de propriété.
Pour les versions antérieures vous devez suivre la méthode suivante :
Préalablement, vous devez avoir installé VisuDGFiP cadastre 2022 sur votre poste et un millésime antérieur.
Puis, vous devez vous rendre dans C:\Program Files (x86)\CAD_2022_XXX_V\bin
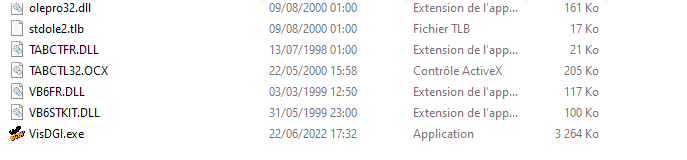
Sélectionnez, « VisDGI.exe » dans la version 2022 et copiez-le. Puis rendez-vous dans le même emplacement mais pour la version antérieure, par exemple 2021, soit C:\Program Files (x86)\CAD_2021_XXX_V\bin.
Collez dans cet emplacement « VisuDGI.exe ». Un message vous indiquera qu’il y a déjà un fichier à ce nom. Vous devez demander son remplacement. Vous pouvez quitter cet emplacement puis lancer VisuDGFiP cadastre.